


わがままボディに耐えきれず、ボタンがはじけとびました。
みなさんあけましておめでとうございますGUCHIです。
正月太りですかね。歩こう
そんなことはさておき、今日は簡単にできる現場で使う写真の編集、レタッチについて話していこうと思います。
皆様の現場はどうかわかりませんが、副業ユニットで動く我々にとって、撮影を自宅以外の場所で行う状況では、欲しい撮影環境ははなかなかつくれません。
例えば
・外の撮影でライトの光量が絶対的に足りない。
・撮影が夕方でどの写真にも夕方の色がでてしまう。
・現場で確認できるディスプレイがカメラのプレビュー画面のみ。
・ウェブデザインに使用予定の写真を撮影したがはめてみたら思ったより色が合わない。
あげるとキリがありませんが、いくら事前準備をしていても不確定要素は省ききれません。
そこで今回は誰でもできて、私がよくつかう簡単編集方をお伝えします。

たとえばこの写真。ディスプレイで見ると光量が絶対的に足りておらず、ただ暗い写真になってしまいます。

こちらが加工後の写真。上からやわらかな光があたってるようです。
お皿のイメージも変わってきますよね!
グラデーションで露出を変更しています。
他には写真を全体的に明るくする方法もありますが、余白が大きい時は雰囲気を出すために、グラデーションで露出を変更し、ライトがあたったような演出をします。(単に私の好みです)
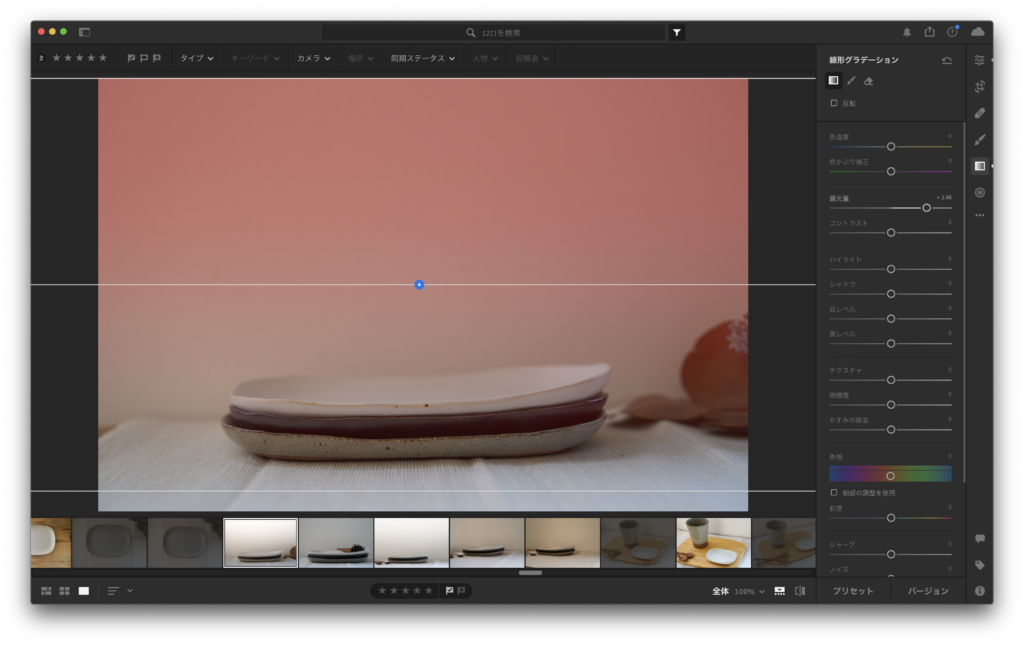
使い方は右側編集パネルの上から5番目のグラデーションっぽいアイコンを選択し、露出量を増やします。ここまで準備が整ったら写真の上でグラデーションして欲しいところをドラッグ。
この写真では真ん中の上から下にガーってひいております。
簡単ですね。
あと近い編集方法ですが、よく使うもう一つの方法がこちら。
スポットライト風編集
まずはafterからご覧ください

こちらの写真で主役にしたいのは左のカップです。さきほどはグラデーションで光量を調整しましたが、今回は円形グラデーションで編集しています。

こちらの写真では暗さがいちばんの問題ですが、右側の花と左のカップの焦点距離が近く、何を見せたい写真なのかがぼんやりしてまいますね。
この編集は先ほど使用したグラデーションパネルの一つした、円形グラデーションのパネルを使用しています。
使い方はほぼ同じ。今回は露出量と器の色に近づくよう彩度も調整しています。
いかがでしたか?
Photoshopを使えばもっと多くのこともできますが、大量の写真を編集したいときなどはLightroomも便利です。使ったことないAdobeユーザーの方はぜひ一度使ってみてください。
それでは、また。